
Doing this ensures that the mark that you choose matches the current font. Step 6: Select the Font dropdown menu and choose the same Font type as your Word document. Step 5: On the dialog box, select the Symbols tab on the top-left. Step 3: Select the drop-down beside Symbol in the top-right on the Ribbon. Step 2: Click on the Insert tab in the top-left on the Ribbon. Step 1: Place your cursor on the right side of the letter that needs the accent mark. If you already have pre-typed text on Microsoft Word, you can add accent marks to them. Adding Accent Marks to Text on Microsoft Word Step 6: On your word processing document or any interface, paste the copied character by pressing the CTRL + V keys on your keyboard. Step 5: Click Copy to save the selected character to your clipboard. Step 4: Click on Select, and the character you choose appears in the box beside Characters to copy. Step 3: After selecting the Font, browse through the characters shown and click on the accented letter of your choice. Step 2: After launching the Character Map, click on the drop-down beside Font and select the Font type you’d like to see symbols or accented letters for. Step 1: From the Start Menu, launch Character Map.
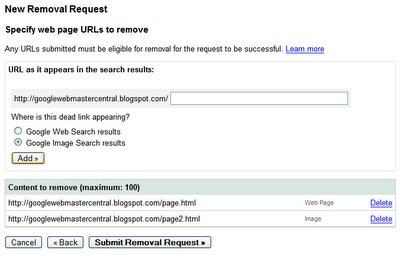
Here’s how to add accents and symbols using the Character Map. The Windows Character Map contains an array of characters and symbols from different languages, existing and extinct. Adding Accents and Symbols Using the Windows Character Map


 0 kommentar(er)
0 kommentar(er)
